4 Cách quay màn hình máy tính Win 10 không cần cài đặt App
Bạn muốn ghi lại các thông tin cần thiết trên màn hình hoặc ghi lại hoạt động của máy tính. Bài viết dưới đây của khoavang.vn sẽ hướng dẫn các bạn cách chụp và quay màn hình Win 10 nhanh chóng, dễ dàng. Hãy cùng theo dõi nhé !
1. Cách quay màn hình máy tính win 10 không cần cài app
1.1 Quay bằng Xbox Game Bar
Hướng dẫn nhanh: Nhấn tổ hợp Windows + G> nhấn vào biểu tượng camera để chụp ảnh màn hình> nhấn vào biểu tượng dấu chấm để ghi âm> nhấn vào biểu tượng hình vuông màu xanh để dừng quay> nhấn vào biểu tượng micrô để ghi> để xuất video 30 giây đầu tiên, nhấn tiếp vào biểu tượng thứ hai Icon Capture> Video Toolbar, hình ảnh sẽ được lưu tự động.
Hướng dẫn chi tiết:
Bước 1: Bắt đầu bằng cách nhấn tổ hợp phím Windows + G trong cửa sổ màn hình mà bạn muốn ghi để mở công cụ Xbox Game Bar được tích hợp trên Windows 10. Ở góc trên bên trái của màn hình, bạn sẽ thấy thanh công cụ Capture.

Bước 2: Để chụp ảnh màn hình, bạn bấm vào biểu tượng thứ 1 của thanh công cụ Capture.

Bước 3: Để quay video màn hình, nhấn vào biểu tượng thứ ba (dấu chấm) trên thanh công cụ Capture.
Bước 4: Khi đã ghi xong thông tin muốn ghi trên màn hình, bạn bấm ô vuông để dừng.
Bước 5: Trong khi quay phim màn hình để giúp khán giả dễ dàng nhận được thông điệp bạn muốn truyền tải, bạn có thể ghi lại những gì bạn muốn nói bằng cách chạm vào biểu tượng micrô.
Thao tác nhanh: Nhấn phím Windows + G> nhấp vào biểu tượng dấu chấm để ghi âm> nhấp vào nút hình vuông nếu quá trình ghi hoàn tất hoặc để dừng quá trình đó. Hoặc bạn chỉ cần sử dụng tổ hợp phím Windows + ALT + R là xong.
Bước 6: Để xuất video trở lại màn hình 30 giây trước đó, hãy nhấp vào biểu tượng thứ hai trên thanh công cụ Capture.
Bước 7: Sau khi quá trình quay hoàn tất, video của bạn sẽ được tự động lưu vào một thư mục trên ổ C: \ Users \ Admin \ Videos \ Captures. Ngay sau đó, bạn sẽ có thể chọn video trong phần PC ở thanh bên trái của cửa sổ File Explorer.
1.2 Quay bằng Step Recorder
Step Recorder là một ứng dụng giúp bạn có được những bức ảnh chụp màn hình tốt nhất và nhanh nhất trên máy tính Win 10.
Step Recorder cũng cho phép bạn ghi lại màn hình máy tính của mình miễn phí. Các bước để ghi lại màn hình máy tính xách tay hoặc máy tính bàn Windows 10 của bạn bằng phần mềm này như sau:
- Bước 1: Để bật chức năng Step Recorder, bạn cần nhấn phím Windows + S
- Bước 2: Nhấn chọn bàn phím có dòng chữ Step Recorder
- Bước 3: Nhấn chọn vào biểu tượng của App như hình dưới đây:
- Bước 4: Nhấp để bắt đầu ghi
- Bước 5: Bắt đầu ghi âm, nếu bạn đã ghi xong, bấm vào nút Dừng ghi.
- Bước 6: Màn hình máy tính của bạn sẽ hiển thị video đã quay của bạn, bạn chỉ cần bấm vào Save để lưu lại.

1.3 Quay bằng Powerpoint
Nếu máy tính của bạn đã có Microsoft PowerPoint (phiên bản 2013 trở lên), bạn có thể tận dụng ngay tính năng Screen Recording được tích hợp sẵn trong phần mềm này để quay màn hình mà không cần cài đặt phần mềm hỗ trợ khác.
Các bước thực hiện:
Bước 1: Mở PowerPoint và truy cập tính năng quay màn hình
- Mở PowerPoint > Tạo một file trình chiếu mới (blank).
- Trên thanh menu, chọn Insert (Chèn) > Chọn Screen Recording ở góc bên phải.

Bước 2: Chọn vùng màn hình cần quay
- Màn hình sẽ mờ đi và hiện ra thanh điều khiển ghi hình.
- Click vào Select Area (hoặc nhấn tổ hợp Windows + Shift + A).
- Dùng chuột kéo để chọn vùng màn hình muốn quay (toàn màn hình hoặc khu vực cụ thể).
- Bạn có thể bỏ tích "Record Pointer" nếu không muốn ghi lại chuyển động con trỏ chuột.

Bước 3: Bắt đầu quay
- Click nút Record hoặc nhấn Windows + Shift + R.
- PowerPoint sẽ bắt đầu ghi lại màn hình theo vùng bạn chọn. Trong lúc quay, bạn có thể thao tác như bình thường.
Bước 4: Dừng quay và lưu video
- Để dừng, nhấn nút Stop trên thanh công cụ hiện lên, hoặc nhấn Windows + Shift + Q.
- Video quay xong sẽ tự động được chèn vào slide PowerPoint hiện tại.
Bước 5: Xuất video ra file độc lập
- Click chuột phải vào video vừa quay > chọn Save Media As.
- Đặt tên file và chọn nơi lưu video trên máy tính của bạn.
- Nhấn Save để hoàn tất.
1.4 Quay bằng bằng Record Screen.io
Nếu bạn đang tìm một giải pháp quay màn hình Win 10 đơn giản, không cài phần mềm, thì RecordScreen.io là một lựa chọn lý tưởng. Đây là trang web hỗ trợ quay video trực tiếp từ trình duyệt, tiện lợi, nhẹ và nhanh chóng.
Các bước thực hiện:
Bước 1: Mở trình duyệt Chrome, Edge hoặc Firefox để Vào website https://recordscreen.io
Bước 2: Nhấn nút Record ngay trên giao diện chính của trang.
Bước 3: Chọn chế độ quay phù hợp vì bạn có 2 lựa chọn:
- Screen + Cam: Quay màn hình và đồng thời ghi lại webcam (phù hợp để giảng dạy, thuyết trình).
- Screen Only: Chỉ quay màn hình, không quay webcam.
Bạn chọn chế độ phù hợp rồi nhấn Next.
Bước 4: Chia sẻ toàn bộ màn hình, một cửa sổ cụ thể hoặc một tab trình duyệt bằng cách chọn đúng nội dung > nhấn Chia sẻ (Share).
Bước 5: Dừng quay và tải video: Khi muốn kết thúc, bạn nhấn Stop Recording. Website sẽ xử lý và hiển thị bản xem trước video vừa quay.
Bước 6: Nhấn Download Video để lưu file MP4 về thư mục máy tính.
Minh hoạ bước 2
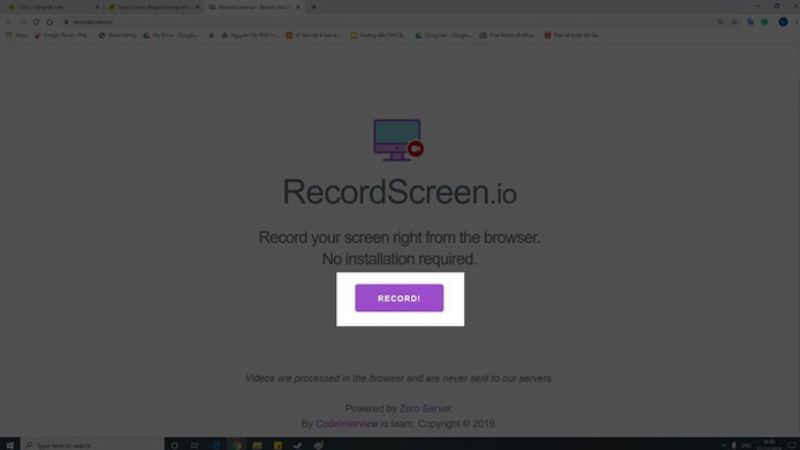
Minh hoạ bước 3:
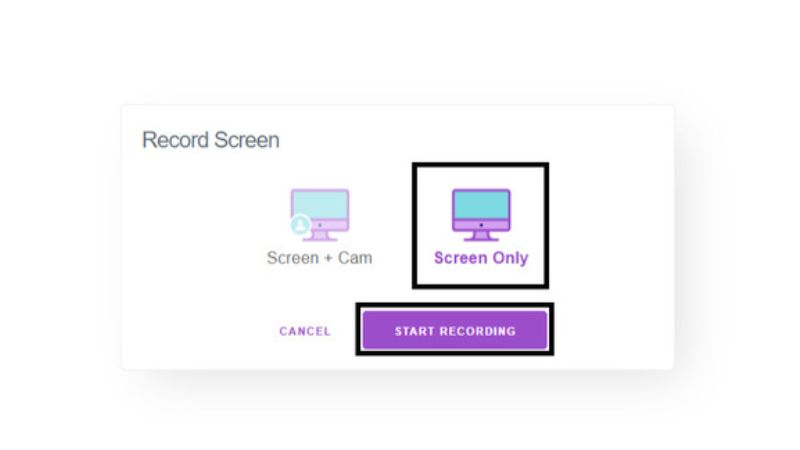
2. Các ứng dụng quay màn hình Win 10 tốt nhất
2.1 Quay bằng Camstudio
Ưu điểm:
- Thân thiện với người dùng
- Có thể tùy chỉnh khi chỉnh sửa video
- Không giới hạn thời gian cũng như kích thước tệp
- Bạn có thể đưa ghi chú và hình ảnh vào
Nhược điểm: Kích thước đầu ra của tệp lớn và định dạng tệp bị hạn chế

2.2 Ứng dụng Bandicam
Đây là phần mềm quay phim màn hình nhẹ nhàng dành cho Windows. Ứng dụng này có thể giúp bạn ghi lại một vùng nhất định trên màn hình theo ý muốn của bạn.
Bandicam cũng sẽ giúp bạn chụp màn hình với độ nén cao và giữ chất lượng video gần với bản gốc. Tuy nhiên, ứng dụng này cũng có một nhược điểm là chỉ quay được tối đa 10 phút và bị chèn logo Bandicam.
Ưu điểm:
- Ghi lại màn hình với âm thanh tốt nhất
- Cho phép bạn ghi lại mọi thứ trên màn hình
- Có thể được sử dụng hiệu ứng nhấp chuột khi chỉnh sửa video
- Có thể thêm webcam trong quá trình ghi âm
Nhược điểm:
- Chỉ dành cho Windows
- Không hỗ trợ khi chơi game dung lượng lớn
2.3 Cute Screen Recorder Free
Ưu điểm của phần mềm quay phim màn hình PC Windows 10 này là miễn phí và hỗ trợ bạn quay màn hình dưới nhiều định dạng video khác nhau. Từ MP4 đến WMV, FLV ... người dùng đều có thể đính kèm các tập tin âm thanh và tùy chỉnh vùng quay video.
Tuy nhiên, nhược điểm là dễ bị nhiễm tạp âm khi quay video màn hình.

2.4 Quay bằng Manycam
Đây là ứng dụng hỗ trợ người dùng quay các đoạn ghi âm trực tiếp với hiệu ứng webcam rất thú vị. Khi sử dụng thiết bị, bạn hoàn toàn có thể thêm chữ, thời gian và mặt nạ hay hình ảnh vui nhộn vào video của mình.
Nhiều người dùng Manycam có thể quản lý nhiều webcam video cùng lúc, dễ dàng cập nhật thông tin trong máy. Một nhược điểm khác của ứng dụng miễn phí này là rất nhiều người có thể nhìn thấy bạn khi bạn sử dụng webcam.
2.5 Snagit
Đây là một phần mềm quay phim màn hình máy tính của TechSmith. Phần mềm này đã ra đời từ năm 1990 và là phần mềm quay video lâu đời nhất.

Ưu điểm:
- Có nhiều tính năng tùy chọn nâng cao cho bạn lựa chọn
- Có phiên bản dùng thử trong vòng 15 ngày
- Dễ sử dụng và dễ tùy chỉnh
Nhược điểm:
- Đây là một phần mềm trả phí
- Người dùng phải tích hợp email cá nhân với phần mềm
- Một email phải được tạo để sử dụng phần mềm
- Trong khi quay video, bạn sẽ không thể thu nhỏ hình ảnh và sử dụng các cửa sổ khác
2.6 Quay bằng Action
Đây là ứng dụng hỗ trợ người dùng quay phim màn hình máy tính chất lượng cao ở chế độ toàn màn hình và kích thước quy định hoặc hỗ trợ game thủ chơi game.
Âm thanh trong trò chơi chỉ có thể được ghi lại bởi phần mềm này. Action hỗ trợ xuất tập tin MP4 để ghi lại các hoạt động diễn ra trên màn hình thiết bị. Điểm yếu của ứng dụng là tốc độ khung hình cao và dung lượng lớn.
Bạn đọc đang theo dõi bài viết tại chuyên mục Blog công nghệ của Khoavang.vn. Truy cập ngay để có thể xem thêm nhiều thông tin hơn hữu ích về laptop nhé
3. Một số câu hỏi khi quay màn hình máy tính Win 10
Quay màn hình máy tính có tiếng có thể dùng những phần mềm gì?
Một số app giúp mọi người quay video màn hình máy tính rất hiệu quả như: Free Cam, VLC, OBS Studio, Apowersoft, Flashback Express, ... Hầu hết các app quay video trên PC phổ biến hiện nay đều có tích hợp tính năng này.
Tại sao không quay màn hình máy tính được?
Sự cố này xảy ra thường xuyên. Điều này xảy ra do phần mềm bạn đang sử dụng không tương thích với máy hoặc máy bạn đang sử dụng không có hệ điều hành chính xác. Khi xảy ra tình trạng trên bạn hãy kiểm tra lại xem ứng dụng quay phim màn hình máy tính có hỗ trợ thiết bị của mình không hoặc bạn có thể khởi động lại thiết bị để máy hoạt động ổn định trở lại.

Hy vọng với những hướng dẫn trên của Khoavang.vn, bạn đã có thể quay màn hình Win 10 một cách dễ dàng mà không tốn nhiều công sức. Chúc các bạn thành công!




Bài viết liên quan











