Cách làm rõ hình ảnh bị mờ trên máy tính siêu nét và nhanh chóng
Ảnh bị giảm độ sắc nét, mờ hoặc nhòe do quá trình gửi qua lại trên các nền tảng mạng xã hội, hoặc từ chính thiết bị chụp và thao tác người dùng, là tình trạng phổ biến khiến nhiều người cảm thấy khó chịu. Tuy nhiên, bạn hoàn toàn có thể “cứu” lại những khoảnh khắc quý giá ấy bằng các phần mềm chỉnh sửa ảnh trên máy tính.
Việc làm rõ hình ảnh không chỉ giúp tăng độ sắc nét cho những bức ảnh chụp trong điều kiện ánh sáng kém hay thiếu ổn định, mà còn khiến ảnh trở nên sống động, rõ nét hơn. Trong bài viết này, Khóa Vàng sẽ hướng dẫn chi tiết cách làm nét ảnh trên máy tính bằng những phần mềm như Photoshop và Fotophire hay các website trực tuyến như iloveIMG, PineTools và LunaPic,...
Cách làm nét ảnh trên máy tính với phần mềm

Làm ảnh rõ nét ảnh bằng Photoshop
Photoshop là một phần mềm chỉnh sửa hình ảnh nổi tiếng đến từ nhà Adobe. Sử dụng Photoshop cũng là một cách làm rõ hình ảnh bị mờ trên máy tính đem lại hiệu quả đáng ngờ.
Sử dụng công cụ Bicubic của Photoshop
Bước 1: Tiến hành mở hình ảnh cần tăng độ sắc nét bằng Photoshop trên máy tính. Tiếp theo các bạn chọn Image rồi chọn Image Size hoặc nhấn tổ hợp phím Alt + Ctrl + I.
Bước 2: Khi cửa sổ Image Size hiển thị, các bạn tìm đến mục Resample để thực hiện chỉnh sửa. Chế độ mặc định của Resample là Auto, các bạn hãy chọn Bicubic (smooth gradients) hoặc nhấn tổ hợp phím Alt + 6.
Bước 3: Sau đó, các bạn ấn tổ hợp phím Ctrl + S lưu hình ảnh lại. Cuối cùng, các bạn mở hình ảnh lên để kiểm tra sau khi tăng độ sắc nét.

Sử dụng công cụ Unsharp Mask trong Photoshop
Bước 1: Mở Photoshop trên máy tính và sau đó nhấn chọn File > Open.
Chọn hình ảnh mà bạn muốn làm rõ và nhấn nút Open để mở hình ảnh muốn tăng độ nét.
Bước 2: Nếu bức ảnh của bạn gồm nhiều layer, hãy gộp lại bằng cách nhấn chuột phải vào Layer > chọn Flatten Image.
Bước 3: Sau đó, chọn Filter > Chọn Sharpen > Chọn Unsharp Mask.
Bước 4: Bạn hãy điều chỉnh 3 thông số sau:
- Radius: Chỉnh chiều rộng của quầng sáng dọc hình ảnh, tùy vào mức độ mờ của ảnh mà có thể điều chỉnh từ 0.5-1.
- Threshold: Chỉnh giá trị độ tương phản cạnh, giá trị càng nhỏ thì độ nhiễu càng tăng.
- Amount: Thanh điều chỉnh quầng sáng ảnh, kéo sang trái hoặc phải để thay đổi.
Cuối cùng, hãy nhấn OK để xác nhận và lưu thay đổi.

Làm nét bằng công cụ High Pass Sharpening trong Photoshop
Bước 1: Truy cập Photoshop trên máy tính rồi nhấn chọn File > Chọn Open.
Chọn hình ảnh muốn làm nét > Nhấn Open.
Bước 2: Tiếp theo, hãy nhấn tổ hợp phím Ctrl +J trên máy tính Windows hoặc CMD + J trên Macbook để nhân đôi layer hình ảnh bạn muốn tăng độ nét > Bạn hãy nhấn vào Layer 1 (Layer mới vừa được copy).
Bước 3: Tiếp tục nhấn vào Filter > Chọn Other > Chọn High Pass.
Bước 4: Sau đó, điều chỉnh thanh ngang tại mục Radius.
Bạn có thể điều chỉnh sao cho phù hợp tùy vào mức độ mờ, nhòe của ảnh, khi điều chỉnh tới đâu sẽ có hình ảnh xem trước giúp bạn dễ điều chỉnh. Khi đã ưng ý bạn hãy nhấn OK.
Bước 5: Tại mục Layer ở góc phải màn hình, bạn hãy nhấn vào biểu tượng mũi tên rồi chọn Overlay.
Có nhiều chế độ hòa trộn khác mà bạn có thể áp dụng như: Soft Light, Hard Light, Vivid Light, Linear Light, Pin Light,... Với trường hợp ảnh quá sắc nét, bạn cũng có thể có thể điều chỉnh tại Opacity để làm mờ.
Sử dụng phần mềm Fotophire để làm rõ ảnh bị mờ
Fotophire cũng là một công cụ chỉnh sửa hình ảnh hữu ích và tiện dụng trên máy tính. Phần mềm Fotophire hiện nay đang miễn phí dùng thử 01 tháng nên các bạn hãy tận dụng như một cách làm rõ hình ảnh bị mờ trên máy tính.
Bước 1: Hãy tải phần mềm về máy và mở để sử dụng nó. Trong giao diện chính, các bạn chọn chế độ Photofocus.
Bước 2: Sau đó, các bạn chọn Open để mở hình ảnh cần tăng độ nét, làm rõ.
Bước 3: Tại giao diện của Photofocus, ấn chọn Sharpen để xem trước kết quả hệ thống tự chỉnh sửa.
Bước 4: Tiếp đến, các bạn hãy chọn mục Sharpness để chỉnh sửa chuyên sâu.
Bước 5: Ở bước nãy, hãy lần lượt kéo các thanh chỉ số để tạo được bức ảnh rõ nét nhất.
Amount: Tăng cường độ chi tiết, càng cao hình ảnh càng sắc nét
Radius: Điều chỉnh kích thước Pixel, càng cao thì càng rõ các điểm Pixel

Bước 6: Sau khi chỉnh sửa xong, chúng ta lưu hình ảnh lại bằng cách chọn Save… hoặc tổ hợp Ctrl + S.
Trên đây là những cách làm rõ hình ảnh bị mờ trên máy tính mà Khoá Vàng muốn bật mí với bạn. Hãy liên hệ với chúng tôi nếu bạn gặp phải bất kỳ vấn đề liên quan nào.
Sử dụng phần mềm làm nét ảnh trên máy tính Online
Ngoài các phần mềm cài đặt trên máy, bạn hoàn toàn có thể làm rõ ảnh bị mờ bằng những công cụ chỉnh sửa ảnh trực tuyến. Ưu điểm lớn nhất của các công cụ này là không cần cài đặt, giao diện đơn giản, dễ thao tác và phù hợp với cả người không chuyên. Dưới đây là 3 công cụ phổ biến bạn nên thử:
Phần mềm iloveIMG - Làm nét ảnh online cực nhanh, thân thiện với người dùng
iloveIMG là một công cụ chỉnh sửa ảnh trực tuyến nổi tiếng, hỗ trợ nhiều tính năng như nén ảnh, thay đổi kích thước, và đặc biệt là làm nét ảnh trên máy tính. Giao diện đơn giản, hỗ trợ tiếng Việt và tương thích tốt trên mọi trình duyệt.
Ưu điểm:
- Không cần tài khoản để sử dụng.
- Giao diện thân thiện, dễ hiểu.
- Xử lý ảnh nhanh, tốc độ cao.
Nhược điểm:
- Tùy chọn tinh chỉnh độ nét còn hạn chế.
- Không phù hợp với ảnh cần xử lý chuyên sâu.
Cách sử dụng:
- Truy cập: https://www.iloveimg.com/vi
- Chọn “Chỉnh sửa ảnh” → “Cải thiện chất lượng”.
- Tải ảnh bị mờ lên.
- Hệ thống sẽ tự động tăng độ nét.
- Tải ảnh về sau khi chỉnh sửa xong.
PineTools – Tăng độ nét ảnh online có thể điều chỉnh thủ công
PineTools cung cấp công cụ “Sharpen Image” giúp tăng độ sắc nét cho ảnh bị mờ với thanh điều chỉnh chi tiết. Đây là lựa chọn tốt nếu bạn muốn kiểm soát mức độ làm nét thay vì để hệ thống tự xử lý hoàn toàn.
Ưu điểm:
- Có thể tùy chỉnh mức độ làm nét.
- Không cần đăng ký tài khoản.
- Hỗ trợ xem trước kết quả trực tiếp.
Nhược điểm:
- Giao diện tiếng Anh, hơi khó tiếp cận với người mới.
- Thiết kế giao diện hơi cũ, chưa thân thiện bằng iloveIMG.
Cách sử dụng:
- Truy cập: https://pinetools.com/sharpen-image
- Tải ảnh lên từ máy tính.
- Sử dụng thanh “Sharpen” để điều chỉnh độ nét.
- Xem trước ảnh và nhấn “Sharpen” để áp dụng.
- Tải ảnh về máy sau khi hoàn tất.

LunaPic – Công cụ chỉnh ảnh online đa năng
LunaPic là phần mềm làm nét ảnh trên máy tính với sharpen ảnh bị mờ, chỉnh sửa ảnh online với hàng loạt tính năng như crop, filter,... Dù giao diện có phần “cổ điển”, nhưng đây lại là công cụ yêu thích của nhiều người dùng lâu năm.
Ưu điểm:
- Tùy chỉnh sâu về thông số hình ảnh.
- Có thể thêm hiệu ứng nâng cao sau khi làm nét.
- Không cần cài đặt hay đăng nhập.
Nhược điểm:
- Giao diện cũ, khó sử dụng với người mới.
- Nhiều quảng cáo.
Cách sử dụng:
- Truy cập: https://www110.lunapic.com/editor/?action=sharpen
- Upload ảnh bị mờ từ máy tính hoặc dán link ảnh.
- Sử dụng thanh “Sharpen Image” để điều chỉnh.
- Nhấn “Apply” và xem trước kết quả.
- Tải ảnh về bằng cách nhấn “Save”.
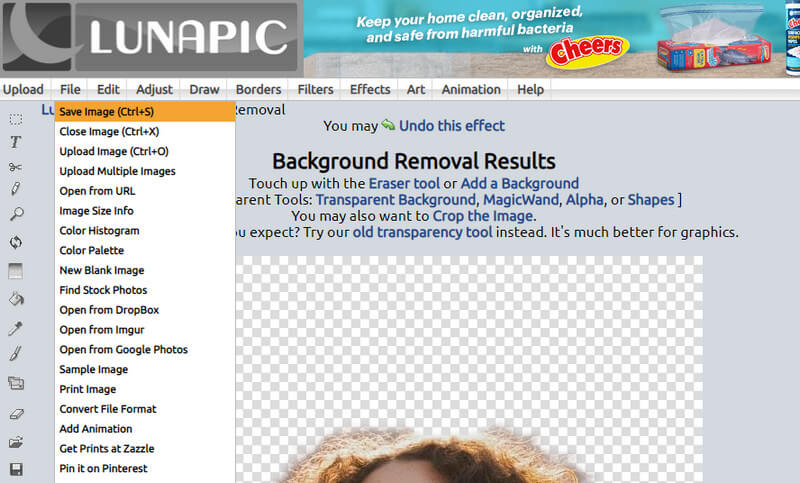
Lời kết
Hy vọng với những hướng dẫn chi tiết trong bài viết, bạn đã biết được cách làm nét ảnh trên máy tính một cách nhanh chóng và hiệu quả – từ các phần mềm chuyên nghiệp như Photoshop, Fotophire cho đến những công cụ online đơn giản như iloveIMG, PineTools hay LunaPic.
Xem thêm:
Cách xem mật khẩu đã lưu trên máy tính
Cách kiểm tra máy tính có bị theo dõi hiệu quả, nhanh chóng nhất
Hướng dẫn cách xem pass wifi trên laptop cực đơn giản cho Window và Mac OS




Bài viết liên quan











