[Bật mí] 5 cách giảm dung lượng file PDF trên máy tính hiệu quả
Giảm dung lượng file PDF giúp dễ dàng chia sẻ qua email hoặc nền tảng trực tuyến, tải lên/tải xuống nhanh hơn, tiết kiệm dung lượng lưu trữ, tối ưu khi hiển thị trên thiết bị di động. Trong bài viết này, hãy cùng Khóa Vàng tìm hiểu 5 cách giảm kích thước file pdf bằng công cụ SmallPDF, tùy chọn Reduced Size PDF, phần mềm Foxit Reader, PDF Compressor và công cụ PDF Optimizer ngay dưới đây nhé!
Cách giảm dung lượng file PDF trên máy tính với công cụ online
Cách giảm dung lượng file PDF với công cụ online SmallPDF
SmallPDF là một trong những trang web phổ biến để giảm kích thước và chuyển đổi tệp PDF sang các định dạng khác. Cách thức sử dụng trang web này cũng rất đơn giản, bạn có thể tham khảo các bước sau:
Bước 1: Đầu tiên các bạn truy cập vào trang web của SmallPDF. Sau đó chọn Giảm dung lượng PDF.
Bước 2: Tiếp theo, nhấp vào "Chọn file" để tải tệp pdf lên từ máy tính của bạn. Hoặc cũng có thể chọn tệp từ các dịch vụ lưu trữ trực tuyến như Dropbox hoặc Google Drive.

Quá trình tải file diễn ra nhanh chóng nhưng vui lòng đợi một lúc nếu file của bạn quá lớn.
Bước 3: Khi hoàn tất, hãy nhấp vào mũi tên xuống. Nếu muốn tải lên Dropbox hay Google Drive thì chọn biểu tượng bên cạnh. Ở trên cùng, công cụ sẽ cho bạn biết bạn đã giảm được bao nhiêu kích thước tệp.

Xem thêm: Hướng dẫn cách chỉnh độ nét màn hình máy tính dễ nhất
Giảm dung lượng file PDF bằng Soda PDF Online
Soda PDF Online là công cụ nén file PDF trực tuyến rất dễ sử dụng. Bạn chỉ cần truy cập website Soda PDF, tải file PDF lên, công cụ sẽ tự động nén và cho phép bạn tải về file có dung lượng nhẹ hơn. Đây là lựa chọn tiện lợi khi bạn không muốn cài thêm phần mềm.
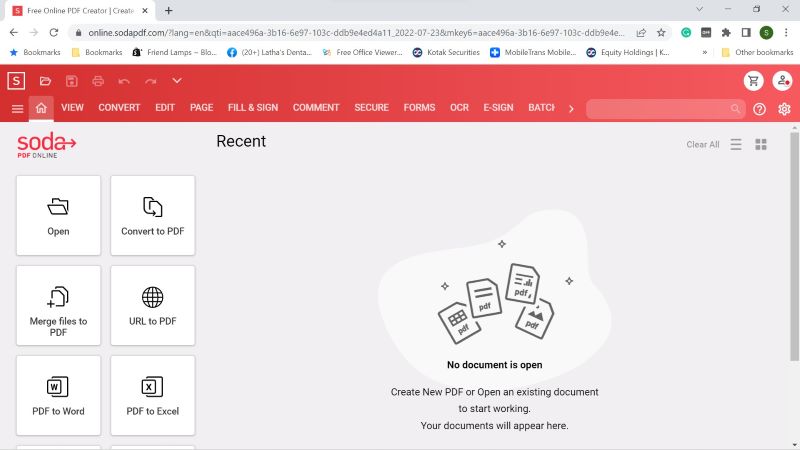
Giảm dung lượng file PDF bằng iLovePDF
iLovePDF là một trong những website hỗ trợ xử lý PDF được nhiều người dùng nhất hiện nay. Để giảm dung lượng PDF, bạn vào mục "Compress PDF", tải file lên và chọn mức độ nén phù hợp. Sau vài giây, bạn có thể tải về file đã nén mà vẫn giữ chất lượng hiển thị tốt.
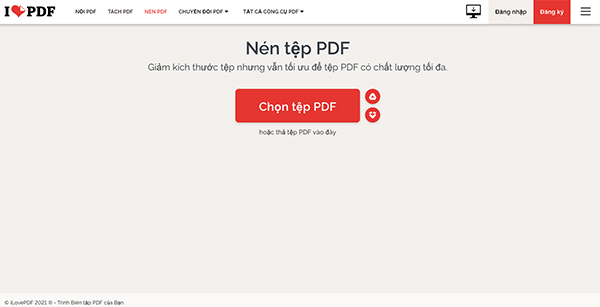
Sử dụng các phần mềm offline để giảm dung lượng file PDF
Giảm dung lượng file PDF trên máy tính với tùy chọn Reduced Size PDF
Cách dễ nhất và hiệu quả nhất để giảm kích thước tệp PDF là sử dụng tùy chọn Reduced Size PDF. Đầu tiên, bạn hãy cập nhật phiên bản Adobe Acrobat mới nhất, sau đó mở file PDF muốn nén để phần mềm giảm dung lượng. Tiếp theo, nhấp vào Tệp => Lưu dưới dạng khác => Giảm kích thước PDF.

Bây giờ bạn sẽ được yêu cầu chọn một phiên bản tương thích, hãy tiếp tục chọn một phiên bản và nhấp vào OK để hoàn tất quy trình.
Điều quan trọng cần lưu ý là phương pháp giảm kích thước tệp PDF này làm giảm chất lượng hình ảnh và xóa chữ ký số. Nếu muốn giữ nguyên định dạng file gốc, bạn đọc có thể tham khảo một số cách khác dưới đây.
Sử dụng phần mềm Foxit Reader

Bước 1: Tải và cài đặt Foxit Reader cho máy tính.
Bước 2: Sau khi cài đặt xong, bạn mở phần mềm Foxit Reader lên, click mở file và chọn file PDF cần giảm dung lượng. Ngoài ra, bạn có thể sử dụng phím tắt Ctrl + O để chọn tệp PDF cần mở.
Bước 3: Nhấp vào tệp PDF và nhấp vào nút "Mở" hoặc nhấn Enter để mở tệp.
Bước 4: Tiếp theo, nhấn vào biểu tượng máy in ở góc trên bên trái Foxit Reader để mở giao diện thiết lập in tài liệu. Bạn cũng có thể sử dụng tổ hợp bàn phím Ctrl + P để bật tính năng in này.
Bước 5: Tại phần Name của cửa sổ in, bạn chọn mục Foxit Reader PDF Printer.
Bước 6: Sau khi chọn xong mục name nhấn nút Properties để mở máy in ảo của Foxit Reader.
Bước 7: Trong thẻ General, bạn có thể điều chỉnh chất lượng của file PDF trong mục Image Resolution như sau:
-
Nếu tệp PDF của bạn là bản quét, bạn nên điều chỉnh độ phân giải hình ảnh thành 300.
-
Nếu tệp PDF của bạn là tệp thông thường, bạn có thể điều chỉnh độ phân giải hình ảnh thành 200 hoặc 144. Trong số đó, giá trị tối thiểu của độ phân giải hình ảnh là 72.
-
Sau khi chọn phần Image Resolution, nhấn nút OK để hoàn tất.
Bước 8: Trong cửa sổ in, nhấp vào nút OK để lưu tệp PDF đã giảm kích thước.
Bước 9: Bạn chọn thư mục lưu file và click vào nút "Save" để hoàn tất.
Kết quả, file PDF của bạn đã được giảm dung lượng thành công.
Bạn đọc đang theo dõi bài viết tại chuyên mục Blog công nghệ của Khoavang.vn. Truy cập ngay để có thể xem thêm nhiều thông tin hữu ích nhé
Giảm dung lượng file PDF với công cụ Free PDF Compressor
Nếu bạn muốn giảm dung lượng tệp PDF của mình nhưng không thể sử dụng internet, các công cụ ngoại tuyến sẽ là giải pháp tốt nhất cho bạn. Thông thường có một phần mềm rất nổi tiếng có tên là Free PDF Compressor. Cùng tìm hiểu cách sử dụng phần mềm này dưới đây:
Bước 1: Tải Free PDF Compressor về máy tính.
Bước 2: Mở chương trình Free PDF Compressor lên, cửa sổ chính của phần mềm sẽ hiện ra như sau:

Bước 3: Trên giao diện của Free PDF Compressor.
Tại mục PDF Files > nhấn Browser để chọn file PDF cần nén.
Trong phần "Output File" > nhấp vào "Save As" để chọn thư mục chứa tệp PDF đầu ra.

Chọn tệp để giảm kích thước
Trong phần Settings chọn chế độ nén file PDF gồm 5 tùy chọn chính:
-
Screen: Chọn tính năng này để tải tệp PDF lên Internet nếu bạn muốn đính kèm tệp vào email gửi cho ai đó. Mặc dù chế độ này không làm giảm chất lượng của tệp PDF nhưng chất lượng bản in sẽ giảm đi đáng kể.
-
eBook: Phù hợp để in file PDF, file nén đầu ra có chất lượng và kích thước vừa phải, độ phân giải của tùy chọn này là 150 dpi.
-
Print: Thích hợp để in ấn, độ phân giải tệp nén đầu ra là 300dpi.
-
Prepress: Thích hợp để in số lượng lớn, duy trì chất lượng 100% của tệp PDF.
-
Default: Tốt cho các tệp PDF lớn. Các tệp đầu ra có chất lượng tốt và các tệp PDF có thể được sử dụng cho nhiều mục đích khác nhau.
Lưu ý:
Việc chọn Default sẽ hoạt động tốt đối với các tệp lớn và tệp PDF đầu ra có chất lượng tốt nhất, có thể được sử dụng cho nhiều mục đích khác nhau (bao gồm cả thu nhỏ kích thước). Sau khi chọn chế độ phù hợp, nhấn Compress để tiếp tục nén file PDF. Nếu bạn muốn nén nhiều tệp PDF có kích thước khác nhau, hãy lặp lại quy trình trên.
Bước 4: Sau khi lựa chọn các thiết lập phù hợp, nhấn "Compress" để bắt đầu quá trình nén.

Cách giảm dung lượng file PDF trên máy tính với công cụ PDF Optimizer
Để nén và giảm kích thước tệp PDF bằng công cụ Trình tối ưu hóa PDF (PDF Optimizer) hãy làm theo các bước dưới đây.
Trước tiên hãy mở tệp PDF của bạn trong Acrobat, sau đó nhấp vào File => Save as Other=> PDF Optimizer. Hộp thoại xuất hiện, nhấp vào Audit space usage ở góc trên bên phải. Lúc này, trên màn hình sẽ xuất hiện một cửa sổ với các thông tin sau:

Trình tối ưu hóa cho phép bạn kiểm soát các thành phần trong tệp PDF nén chẳng hạn như hình ảnh, phông chữ, v.v. Đánh dấu vào các ô bên cạnh các tùy chọn này trong cửa sổ và nhấn OK để hoàn tất.
Mẹo Giảm Dung Lượng File PDF Hiệu Quả
Để nén file tốt hơn, bạn có thể kết hợp các mẹo sau:
Loại Bỏ Nội Dung Không Cần Thiết
- Xóa hình ảnh chất lượng cao nếu không cần thiết.
- Tối ưu font chữ: Sử dụng font phổ biến, tránh font tùy biến nặng.
- Cắt trang thừa hoặc những phần không sử dụng.
Dùng Phần Mềm Chuyên Dụng
- PDFelement: Giao diện dễ dùng, nhiều công cụ xử lý PDF mạnh mẽ.
- Nitro Pro: Hỗ trợ nén mà vẫn giữ nguyên định dạng và bố cục tài liệu.
- Ghostscript: Nén PDF qua dòng lệnh, dành cho người dùng kỹ thuật nâng cao.
Giảm dung lượng file PDF có làm mất chất lượng hay ảnh hưởng nội dung không?
Giảm dung lượng file PDF bằng các phương pháp nén có thể gây mất chất lượng, đặc biệt là đối với hình ảnh nhúng trong PDF. Khi giảm dung lượng file PDF, đa số công cụ sẽ giảm độ phân giải hình ảnh, loại bỏ metadata (siêu dữ liệu), nén font chữ, hoặc thậm chí xoá một số thành phần không cần thiết để làm file nhẹ hơn. Việc này nếu không kiểm soát tốt có thể dẫn đến:
-
Hình ảnh bị mờ hoặc vỡ nét (nhất là file scan hoặc file chứa nhiều hình ảnh).
-
Font chữ bị lỗi, sai font khi mở ở thiết bị khác.
-
Mất hiệu lực chữ ký số nếu nén không đúng chuẩn.
-
Sai định dạng bố cục trên các thiết bị khác nhau.
Tuy nhiên, nếu bạn sử dụng các công cụ nén có tuỳ chỉnh mức độ nén (ví dụ như SmallPDF, Adobe Acrobat, PDFelement…) và chọn mức nén phù hợp, thì vẫn có thể giảm dung lượng mà giữ nguyên nội dung và đảm bảo chất lượng hiển thị.
Lưu Ý Khi Giảm Kích Thước File PDF
-
Luôn kiểm tra lại chất lượng sau khi nén: đảm bảo không mờ hình, lỗi font hay mất nội dung.
-
Lưu lại bản gốc trước khi nén, phòng khi cần chỉnh sửa hoặc khôi phục nội dung.
-
Chọn công cụ uy tín, đặc biệt khi nén online, để tránh rò rỉ thông tin quan trọng.
Việc giảm dung lượng file PDF không hề phức tạp nếu bạn chọn đúng công cụ. Từ SmallPDF, iLovePDF, Adobe Acrobat đến các phần mềm như PDFelement hay Nitro Pro, bạn đều có thể dễ dàng tối ưu hóa file, tiết kiệm dung lượng, và chia sẻ hiệu quả hơn. Hãy thử ngay để nâng cao hiệu quả làm việc với tài liệu PDF của bạn!
Bài viết liên quan












