[Hướng dẫn nhanh] Cách Tắt Bật Máy Tính Từ Xa Siêu Đơn Giản
Bạn muốn tắt - bật máy tính từ xa khi đang đi công tác, làm việc tại nhà hoặc điều khiển nhiều thiết bị trong văn phòng mà không cần tiếp cận trực tiếp? Bài viết này sẽ hướng dẫn bạn cách bật máy tính từ xa bằng nhiều phương pháp như Wake On LAN, Unified Remote, TeamViewer, Remote Desktop hoặc thông qua địa chỉ IP.
Trong đó, Wake On LAN là cách hiệu quả và dễ triển khai nhất: bạn chỉ cần kích hoạt tính năng này trong BIOS, cho phép card mạng nhận “magic packet” trong phần Device Manager, rồi dùng phần mềm như WakeMeOnLan để gửi lệnh bật máy từ xa thông qua mạng LAN hoặc Internet. Dưới đây là những hướng dẫn chi tiết giúp bạn dễ dàng khởi động máy tính từ xa trong mọi tình huống cần thiết.
Tắt - Bật máy tính từ xa với Wake On LAN
Wake On LAN (WOL) là tính năng cho phép bạn bật máy tính từ xa thông qua mạng nội bộ (LAN) hoặc Internet, bằng cách gửi một "gói tin đánh thức" (Magic Packet) đến thiết bị đang tắt.
Cách thiết lập Wake On LAN để bật máy tính từ xa:
Bước 1: Kích hoạt Wake On LAN trong BIOS
-
Khởi động máy và vào BIOS (thường bằng phím Del, F2 hoặc F10 tùy dòng máy).
-
Tìm đến mục Power Management hoặc Advanced Settings.
-
Bật tính năng Wake on LAN hoặc Power on by PCI/PCIe Device (tùy tên).
-
Lưu và thoát khỏi BIOS.
Bước 2: Cấu hình card mạng trên Windows
-
Nhấn Windows + R, gõ
devmgmt.mscđể mở Device Manager. -
Mở rộng mục Network adapters, click phải vào card mạng đang dùng → Properties.
-
Vào tab Power Management:
-
Tick chọn: “Allow this device to wake the computer”.
-
Tick chọn: “Only allow a magic packet to wake the computer”.
-
-
(Nếu có tab Advanced): Tìm mục Wake on Magic Packet → chọn Enabled.
Bước 3: Cài phần mềm gửi lệnh Wake On LAN
Bạn có thể dùng phần mềm WakeMeOnLan (của NirSoft) hoặc Depicus Wake On LAN.
-
Tải WakeMeOnLan:
-
Cài đặt và nhập địa chỉ MAC address của máy cần bật, kèm IP nội bộ hoặc IP công cộng nếu qua Internet.

Hướng dẫn tắt - bật máy tính từ xa với WakeOnLanTool2
Nếu là một người dùng có kinh nghiệm, chắc chắn Wake On LAN khó có thể làm hài lòng người dùng, thì phần mềm WakeOnLan Tool 2 (http://goo.gl/Q7Abaq) sẽ là sự lựa chọn lý tưởng tiếp theo. Đây là một công cụ mà người dùng có kinh nghiệm có thể sử dụng để định cấu hình mạng của bạn cho phù hợp với nhu cầu của họ.

Bật máy tính từ xa bằng điện thoại với Unified Remote
Ngoài Wake On LAN, bạn cũng có thể bật máy tính từ xa bằng điện thoại thông qua ứng dụng Unified Remote – một công cụ điều khiển máy tính từ xa phổ biến, tương thích với cả Android và iOS.
Cách sử dụng Unified Remote khá đơn giản:
- Tải và cài đặt ứng dụng Unified Remote trên điện thoại từ App Store hoặc Google Play.
- Đồng thời, cài đặt phần mềm Unified Remote Server trên máy tính cần điều khiển từ xa.
- Khi kết nối cùng mạng Wi-Fi, ứng dụng sẽ tự động nhận diện máy tính. Bạn có thể điều khiển các thao tác cơ bản như bật, tắt, khởi động lại, khóa màn hình, điều chỉnh âm lượng, v.v.
Tải về tại: Unified Remote cho Android, iOS, Phiên bản máy tính
Unified Remote đặc biệt phù hợp khi bạn muốn mở pc từ xa trong cùng mạng hoặc sử dụng như một thiết bị điều khiển từ xa cho trình chiếu, multimedia, trình duyệt, bàn phím ảo…
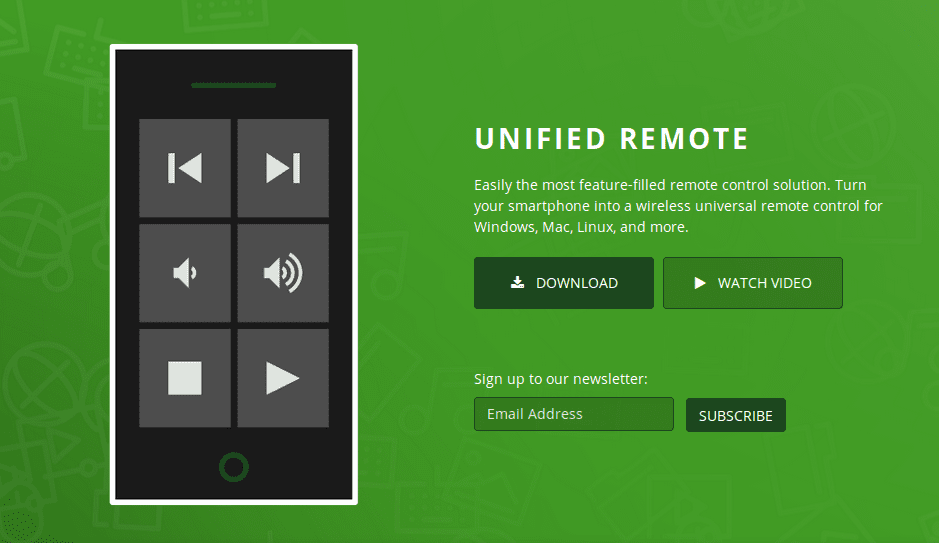
Bật tắt máy tính từ xa bằng địa chỉ IP
Phương pháp khởi động lại máy tính từ xa đầu tiên này dành riêng cho người dùng trên cùng một mạng. Ví dụ: bạn có thể đã để máy tính xách tay của mình trong phòng ăn, nhưng bây giờ đang sử dụng máy tính để bàn của mình ở tầng trên.
Để tắt máy từ xa, hãy sử dụng công cụ shutdown.exe của Windows. Việc sử dụng cơ bản của công cụ này rất đơn giản, nhưng có một số chức năng cho phép bạn điều chỉnh lệnh tắt máy.
Bắt đầu thực hiện bằng cách mở công cụ PowerShell. Bấm chuột phải vào Start và chọn mục Windows PowerShell.
Về cơ bản, từ dấu nhắc lệnh hoặc ứng dụng, bạn có thể đưa ra lệnh tắt máy bằng cú pháp sau:
shutdown /r /f /m \\[IP máy tính từ xa] -t 00
/m \[remotecomputerIP] - nhắm mục tiêu một thiết bị cụ thể; thay thế [remotecomputerIP] bằng tên mạng hoặc địa chỉ IP của máy tính của bạn
/r - Buộc khởi động lại toàn bộ
/hybrid - Shutdown rồi fastboot, dùng kết hợp với /s
/f - buộc đóng tất cả các ứng dụng đang chạy
/t 00 - yêu cầu khởi động lại ngay lập tức (0 giây)
/c Cho phép thêm thông báo như: "Bộ phận CNTT đang khởi động lại máy tính của bạn từ xa". (CNTT đang khởi động lại máy tính của bạn từ xa.)
/? - hiển thị một danh sách đầy đủ các lệnh
Một nhược điểm của phương pháp này là bạn cần kết nối với máy tính từ xa với quyền quản trị viên. Không phải lúc nào cũng dễ dàng duy trì bảo mật chặt chẽ trên PC hoặc máy chủ.
Bật tắt máy tính từ xa với AMP WinOFF
Nếu bạn đang tìm kiếm một ứng dụng thực tế hơn về cách thức hoạt động của phần mềm WakeOnLAN đã nói ở trên, thì AMP WiinOFF sẽ là một công cụ tốt hơn. Phần mềm không chỉ có giao diện đồ họa đẹp mắt, các tính năng rõ ràng, dễ hiểu mà còn cho phép người dùng thực hiện các chức năng điều khiển thời gian chờ máy tính ở chế độ chờ, tắt máy, khởi động lại, tắt máy hoặc đăng xuất, tắt mở màn hình, khóa máy tại một thời điểm cụ thể...thậm chí bạn có thể đặt thời gian để tự động tắt máy tính sau khi quá trình tải xuống hoàn tất.

khởi động máy tính từ xa máy tính từ xa với TeamViewer
Đây là phần mềm toàn diện nhất vì các tính năng và chức năng được cung cấp bởi Team Viewer (http://goo.gl/zeKs5b).
Ngoài tất cả các chức năng cơ bản mà hầu hết người dùng cần sử dụng, chẳng hạn như bật và tắt nguồn từ xa, truy cập và điều khiển máy tính từ xa và kiểm soát hoàn toàn các kết nối mạng, người dùng cũng có thể truyền tệp từ xa, in từ xa và thậm chí thực hiện trực tuyến thuyết trình và hội nghị từ xa. Có thể nói, TeamViewer cung cấp rất nhiều thứ mà không làm rối mắt người dùng, khiến nó thực sự trở thành một công cụ lý tưởng cho môi trường văn phòng.
Khởi động lại PC bằng chế độ Remote Desktop
Nếu bạn cần khởi động lại PC từ xa nhưng không thoải mái với phương pháp dòng lệnh, thì tùy chọn tốt nhất ở đây là sử dụng Remote Desktop.
RDP (Remote Desktop Protocol) là giao thức truy cập máy tính từ xa độc quyền của Microsoft.
Trong hầu hết các trường hợp, công cụ này được sử dụng trên web. RDP được tích hợp trong màn hình Windows, vì vậy chỉ cần khởi chạy nó từ menu Bắt đầu (sử dụng lệnh tìm kiếm "rdp").
Để biết chi tiết, vui lòng tham khảo bài viết: Sử dụng Remote Desktop để truy cập máy tính từ xa thông qua Internet.
Khởi động lại máy tính từ xa qua Shutter

Một cách khác để khởi động lại máy tính từ xa là cài đặt một ứng dụng miễn phí có tên là Shutter do Denis Kozlov tạo ra.
Đây là một bộ lập lịch từ xa cho phép bạn truy cập các hành động và sự kiện từ xa. Ví dụ: bạn có thể kiểm tra mức sử dụng CPU hoặc kích hoạt tắt máy từ xa. Sau khi cài đặt Shutter trên PC mục tiêu, bạn có thể thực hiện nhiều chức năng từ xa khác nhau trên máy tính thông qua trình duyệt.
Để thiết lập Shutter làm máy chủ cho phép truy cập từ xa vào PC của bạn, hãy nhấp vào Tùy chọn > Giao diện web. Tại đây, chọn Enable > Listening IP từ danh sách và nhập bất kỳ cổng nào bạn muốn sử dụng. Cổng 80 là cổng phổ biến nhất vì nó là cổng mặc định.
Cuối cùng, đặt tên người dùng và mật khẩu (bắt buộc), nhấp vào lưu và bạn đã hoàn tất!
Tải xuống: http://www.den4b.com/products/shutter
Tổng kết
Tắt - Bật máy tính từ xa có thể giúp ích bạn rất nhiều trong những tình huống bất khả kháng không thể ở gần máy tính mà vẫn muốn sử dụng. Ghé thăm Khóa vàng thường xuyên để học tập thêm nhiều kiến thức bổ ích nhé.




Bài viết liên quan











