Antimalware service executable là gì? Cách khắc phục khi ngốn CPU
Antimalware service executable (hay còn được gọi là MsMpEng.exe). Nó có nhiệm vụ kiểm tra phần mềm độc hại trong các file khi bạn truy cập. Tuy nhiên, chương trình này sử dụng rất nhiều tài nguyên CPU, gây giật lag máy tính. Vậy bạn nên làm thế nào nếu Antimalware service executable ngốn CPU?
Trong bài viết này Khoavang.vn sẽ cung cấp cho bạn biết lý do tại sao Antimalware Service Executable lại ngốn quá nhiều CPU. Qua đó đưa ra TOP 8 cách xử lý Antimalware service executable chiếm CPU đơn giản và hiệu quả nhất hiện nay nhé!
1. Antimalware service executable là gì?
Antimalware Service Executable, còn được gọi là MsMpEng.exe, là một tiến trình chạy ngầm trong hệ điều hành Windows, thuộc thành phần cốt lõi của Windows Defender – phần mềm diệt virus mặc định của Microsoft. Tiến trình này có nhiệm vụ quét hệ thống theo thời gian thực, giúp phát hiện và ngăn chặn virus, mã độc (malware) và các mối đe dọa bảo mật khác trong quá trình bạn sử dụng máy tính.
Đây là một thành phần thiết yếu giúp bảo vệ máy tính của bạn khỏi các rủi ro an ninh mạng mà không cần cài thêm phần mềm diệt virus bên ngoài. Tuy nhiên, nhiều người dùng phàn nàn về tình trạng “Antimalware Service Executable tiêu tốn CPU cao” (High CPU Usage). Nguyên nhân chủ yếu đến từ việc tiến trình này thực hiện quét hệ thống hoặc cập nhật dữ liệu nhận diện virus trong thời gian thực, khiến máy bị giật, lag hoặc đơ tạm thời.

2. Tại sao Antimalware Service Executable lại ngốn quá nhiều CPU?
CPU quá tải là do Antimalware Service Executable phải thực hiện việc quét hệ thống nền để phát hiện phần mềm độc hại. Phần mềm cần phải cập nhật thông tin và tính năng mới liên tục để bảo vệ máy tính của bạn. Việc này đòi hỏi phần mềm phải sử dụng và tiêu tốn khá nhiều tài nguyên CPU là điều dễ hiểu.
Hơn nữa, khi mở một file có dung lượng lớn, Antimalware Service Executable cũng cần thời gian để kiểm tra và phân tích để phát hiện tệp độc hại và loại bỏ. Điều này cũng dẫn đến sử dụng nhiều tài nguyên của CPU trong máy tính của bạn. Vậy có cách nào để giảm tải Antimalware service executable high CPU Windows 10 thay vì phải tắt nó đi không?

3. 9 cách xử lý Antimalware service executable chiếm CPU đơn giản
Antimalware service executable làm tiêu hao quá nhiều CPU khiến bạn đau đầu vì máy tính thường xuyên lâm vào tình trạng giật lag. Tuy nhiên, để khắc phục được tình trạng này sẽ không quá phức tạp như bạn nghĩ. Mọi vấn đề đều sẽ được giải quyết hiệu quả nhanh chóng, chỉ cần bạn giữ được bình tĩnh và thực hiện theo hướng dẫn. Nếu bạn đã nắm rõ Antimalware Service Executable là gì, giờ là lúc tìm hiểu các cách khắc phục tình trạng ngốn CPU mà nó gây ra.Sau đây chúng tôi sẽ hướng dẫn cho bạn 9 cách xử lý nếu Antimalware Service Executable high CPU một cách nhanh chóng và hiệu quả được nhiều chuyên gia IT khuyên dùng. Hãy cùng tham khảo ngay bây giờ nhé!
1. Tạm thời tắt Real-time Protection trong Windows Defender
Trong hầu hết các trường hợp, Antimalware Service Executable gây ngốn CPU là do tiến trình quét virus đang chạy nền một cách liên tục – đặc biệt khi bạn vừa khởi động máy, đang cài phần mềm mới, mở file lạ hoặc copy dữ liệu lớn. Tác vụ này tiêu tốn nhiều tài nguyên hệ thống, khiến máy bị giật lag, quạt kêu to, thậm chí đứng máy tạm thời nếu cấu hình không đủ khỏe.
Một cách khắc phục đơn giản nhưng hiệu quả là tạm thời tắt tính năng Real-time Protection của Windows Defender – chức năng chịu trách nhiệm chính cho việc quét thời gian thực. Việc tắt tính năng này sẽ ngăn hệ thống tự động chạy các phiên quét liên tục, từ đó giải phóng tài nguyên, cải thiện hiệu năng đáng kể khi bạn cần chơi game, render, xử lý đồ họa hay làm việc gấp.
Cách thực hiện:
- Nhấn
Windows + Iđể mở Settings. - Chọn Privacy & Security > Windows Security > Virus & threat protection.
- Nhấp vào Manage settings trong mục Virus & threat protection settings.
- Gạt nút Real-time protection từ On sang Off.
Lưu ý: Việc tắt Real-time Protection đồng nghĩa hệ thống sẽ không tự động phát hiện virus – chỉ nên áp dụng tạm thời, không khuyến khích sử dụng lâu dài nếu không có phần mềm thay thế.
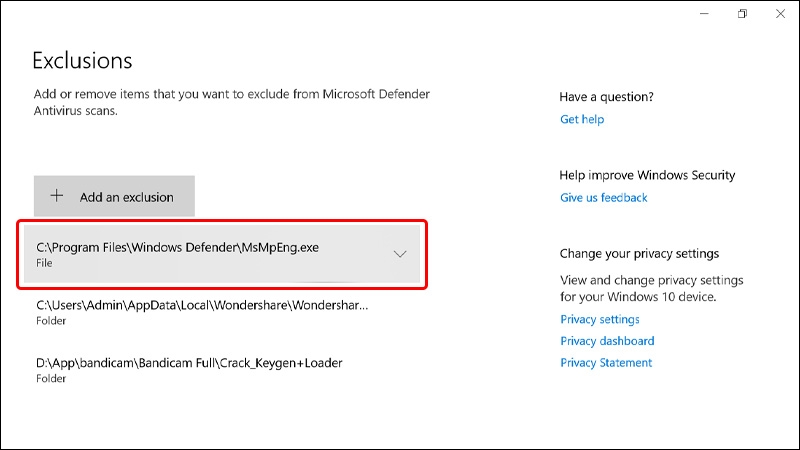
2. Loại bỏ Antimalware Service Executable ra khỏi Windows Defender bằng Registry Editor

Thực tế, Antimalware Service Executable chỉ là một trong số nhiều dịch vụ được tích hợp trong Windows Defender và không phải là dịch vụ quan trọng nhất trong máy tính của bạn. Để giảm sử dụng tài nguyên CPU của phần mềm này, bạn có thể loại bỏ dịch vụ này khỏi máy tính bằng 6 bước đơn giản sau:
- Bước 1: Nhấp chuột vào biểu tượng Windows Defender trong System Tray.
- Bước 2: Chọn mục "Kiểm soát ứng dụng và trình duyệt" (App & browser control).
- Bước 3: Tại mục Exploit Protection, bạn chọn Exploit Protection Settings.
- Bước 4: Chọn Program Settings → Add program to customize → Add program by name.
- Bước 5: Copy → Paste dòng sau đây vào rồi chọn Add.
- Bước 6: Sau khi thực hiện xong 5 bước trên, bạn cần khởi động lại máy tính để hoàn thành quá trình loại bỏ dịch vụ Antimalware Service Executable.
3. Loại bỏ Antimalware Service Executable ra khỏi Windows Defender bằng Command Prompt
Tắt Antimalware Service Executable bằng dấu nhắc lệnh

Bạn cũng có thể tắt Windows Defender bằng cách sử dụng Command Prompt (Dấu nhắc lệnh) hay còn được biết dưới dạng ký tự CMD, cmd hoặc cmd.exe. Cách thực hiện rất đơn giản qua vài bước sau đây:
- Bước 1: Nhấn nút Windows + X trên bàn phím máy tính để mở Menu. Tiếp theo, chọn Command Prompt (Admin) hoặc PowerShell (Admin) được hiển thị trên màn hình.
- Bước 2: Khi hộp thoại Command Prompt mở ra, bạn copy paste lệnh REG ADD “HKLM Software Policies MS Windows Defender” / v DisableAntiSpyware / t REG_DWORD / d 1 / f và tiến hành chạy lệnh.
Sau khi chạy lệnh này, cài đặt của Windows Defender sẽ được tắt và bạn có thể tiếp tục sử dụng máy tính của mình một cách bình thường.
Sử dụng Command Prompt để tắt Windows Defender là một phương pháp nhanh chóng, đơn giản mà lại vô cùng hiệu quả, đặc biệt là đối với những người dùng đã quen thuộc với dòng lệnh.
4. Chạy Full scan để xử lý Antimalware service executable ngốn CPU

Hiện tượng Antimalware service executable high CPU Windows 10 có thể do hệ thống PC của bạn đang thực hiện quá trình quét. Để giải quyết vấn đề này, bạn có thể thực hiện quét toàn bộ hệ thống bằng các bước sau để xử lý nhanh chóng:
- Bước 1: Nhấp chuột chọn vào biểu tượng Windows Defender trong System Tray.
- Bước 2: Trên màn hình máy tính sẽ xuất hiện nhiều dịch vụ. Bạn vui lòng chọn mục Virus & Protection.
- Bước 3: Tại Virus & threat protection settings, tiếp tục chọn vào mục Manage Settings.
- Bước 4: Thực hiện tắt hết các cần gạt ngang rồi khởi động lại hệ thống.
- Bước 5: Sau khi khởi động lại máy tính xong, bạn hãy bật lại các cần gạt ngang mà lúc nãy đã tắt.
- Bước 6: Sau đó, bạn cần quay lại mục Virus & threat protection → Scan Options.
- Bước 7: Thực hiện chọn Full scan → Scan now.
Chú ý: Trước khi bắt đầu quét, bạn cần tạm dừng trạng thái hoạt động hiện tại của các dịch vụ. Để việc quét diễn ra nhanh chóng hơn, tốt nhất là không sử dụng máy tính trong khi quá trình quét đang diễn ra.
5. Khởi động lại máy tính, laptop tránh tình trạng MsMpEng.exe chiếm CPU

Việc tắt máy tính mỗi tối hoặc sau khi làm việc là không cần thiết. Thay vào đó, bạn có thể đặt máy tính của mình vào chế độ Sleep (Ngủ) hoặc Hibernate (Ngủ đông) để tiết pin và có thể tiếp tục sử dụng máy tính một cách bình thường ở lần khởi động tiếp theo.
Tuy nhiên, đôi khi các dịch vụ có thể gặp vấn đề đơ, lag do lỗi của Windows 10. Trong trường hợp này, bạn có thể khởi động lại hệ thống và kiểm tra xem dịch vụ đó đã hoạt động lại bình thường lại chưa. Đây là một trong những cách phổ biến để tránh tình trạng file chạy nền MsMpEng.exe sử dụng quá nhiều tài nguyên CPU của bạn.
6. Khởi động lại Windows firewall

Có một số quy tắc cụ thể trong Windows Firewall mà người dùng có thể tùy chỉnh để phù hợp với nhu cầu sử dụng của mình. Những quy tắc này thường không gây hại cho máy tính nhưng đôi khi có thể can thiệp hoặc ảnh hưởng đến hoạt động của Windows Defender. Các bước khởi động lại Windows firewall như sau:
- Bước 1: Nhấp chuột vào dịch vụ Windows Defender trong System Tray.
- Bước 2: Sau đó chọn mục Firewall and network protection đã được hiển thị trên màn hình máy tính.
- Bước 3: Kéo xuống tìm kiếm mục Restore firewall to defaults và nhấn chuột chọn vào.
- Bước 4: Khởi động lại máy tính và kiểm tra xem mức sử dụng CPU của phần mềm Antimalware services Executable đã hoạt động lại bình thường chưa.
7. Scan để tìm phần mềm độc hại

Windows Defender chỉ có khả năng chặn một số file hay ứng dụng độc hại ảnh hưởng đến máy tính, không thể chặn hết được tất cả. Do đó, không loại trừ khả năng máy tính của bạn bị nhiễm virus khiến Windows Defender hoạt động quá tải.
Tuy nhiên, bạn không cần phải lo lắng. Bạn có thể sử dụng một công cụ quét virus khác để tìm và xóa các file và ứng dụng độc hại. Sau khi quá trình quét hoàn tất, bạn có thể tiếp tục sử dụng lại máy tính một cách bình thường và nâng cao năng suất làm việc hơn.
8.. Tùy chọn khác để khắc phục Antimalware service executable ngốn CPU

Nếu 7 phương pháp phổ biến và đơn giản trên không giúp cho vấn đề của bạn, hãy áp dụng ngay một số biện pháp “mạnh” hơn để khắc phục tình trạng Antimalware service executable high CPU sau đây:
- Bạn cần khởi tạo một tài khoản mới (User account) và xóa tài khoản đang gặp vấn đề Antimalware Service Executable tiêu tốn CPU.
- Khởi động lại phiên bản Windows 10 trở về trạng thái ban đầu và giữ lại các file của bạn.
- Nếu tình trạng ngốn CPU nghiêm trọng hơn, bạn có thể tự cài lại hoặc ra các cửa hàng sửa chữa máy tính để cài đặt lại hệ điều hành Windows 10.
- Xóa thư mục Bộ bảo vệ Windows để khắc phục sự cố. Bạn có thể sao lưu lại các tệp quan trọng trên máy tính và khôi phục lại khi cần thiết.
- Đóng tất cả các nhiệm vụ đã lên lịch trong ứng dụng Task Scheduler,...
9. Cài đặt phần mềm chống vi-rút của bên thứ ba

Việc tắt Antimalware Service Executable trên Windows 10 hoàn toàn có thể được thực hiện. Tuy nhiên điều này sẽ ngừng hoạt động của Windows Defender. Điều này đồng nghĩa với việc phần mềm chống virus của bên thứ ba sẽ không chạy cùng với Windows Defender. Vì vậy, nếu bạn muốn sử dụng phần mềm chống virus của bên thứ ba, hãy cài đặt một phần mềm tốt mà không tốn quá nhiều tài nguyên.
Hiện nay có rất nhiều công cụ chống virus tốt trên thị trường. Bạn có thể đánh giá và đưa ra lựa chọn phần mềm nào phù hợp và là giải pháp tốt nhất cho máy tính của mình ở thời điểm hiện tại. Sau khi bạn cài đặt phần mềm chống virus của bên thứ ba, Windows Defender sẽ tự động tắt và vấn đề Antimalware Service Executable ngốn CPU sẽ được giải quyết.
Câu hỏi thường gặp
1. Antimalware Service Executable có phải là virus không?
Không. Antimalware Service Executable (MsMpEng.exe) là tiến trình hợp pháp của Windows Defender, một phần mềm diệt virus mặc định do Microsoft phát triển. Nó giúp bảo vệ máy tính khỏi các mối đe dọa như virus, mã độc (malware) và spyware. Nếu bạn thấy tiến trình này trong Task Manager, không cần lo lắng – đó là dấu hiệu máy tính đang được bảo vệ.
2. Có nên tắt Antimalware Service Executable hoàn toàn không?
Không nên, trừ khi bạn đang sử dụng phần mềm diệt virus khác thay thế. Antimalware Service Executable là thành phần bảo mật quan trọng. Việc tắt nó hoàn toàn sẽ khiến máy tính dễ bị tấn công bởi virus và mã độc. Tuy nhiên, nếu cần tối ưu hiệu năng trong thời gian ngắn (như chơi game hoặc render), bạn có thể tắt tạm thời tính năng quét thời gian thực.
3. Máy yếu có cách nào giảm CPU mà vẫn giữ được bảo vệ?
Có. Bạn có thể thử các cách như:
-
Giới hạn thời gian quét trong Task Scheduler.
-
Thêm ngoại lệ (exclusion) với một số thư mục không cần quét.
-
Tắt tạm thời Real-time Protection trong lúc làm việc nặng.
Tất cả các giải pháp trên đều đã được trình bày chi tiết trong bài, bạn kéo lên tham khảo từng bước nhé.
Lời kết
Qua bài viết trên, hy vọng bạn đã hiểu rõ Antimalware Service Executable là gì, vai trò của nó trong việc bảo vệ hệ thống và lý do vì sao tiến trình này đôi khi khiến CPU hoạt động quá tải. Mặc dù đây là một phần không thể thiếu trong Windows Defender, nhưng bạn hoàn toàn có thể áp dụng các cách tối ưu đơn giản để giảm mức sử dụng tài nguyên khi cần thiết. Nếu thường xuyên gặp tình trạng máy giật lag, đừng quên thử các giải pháp mà chúng tôi đã chia sẻ để cải thiện hiệu suất thiết bị của bạn.
Bài viết liên quan












